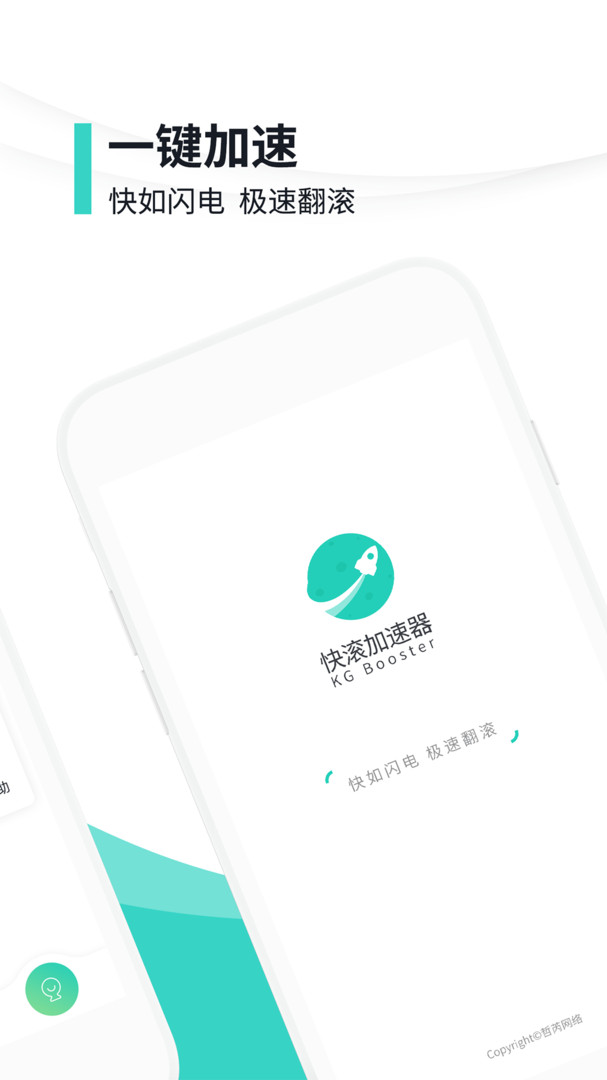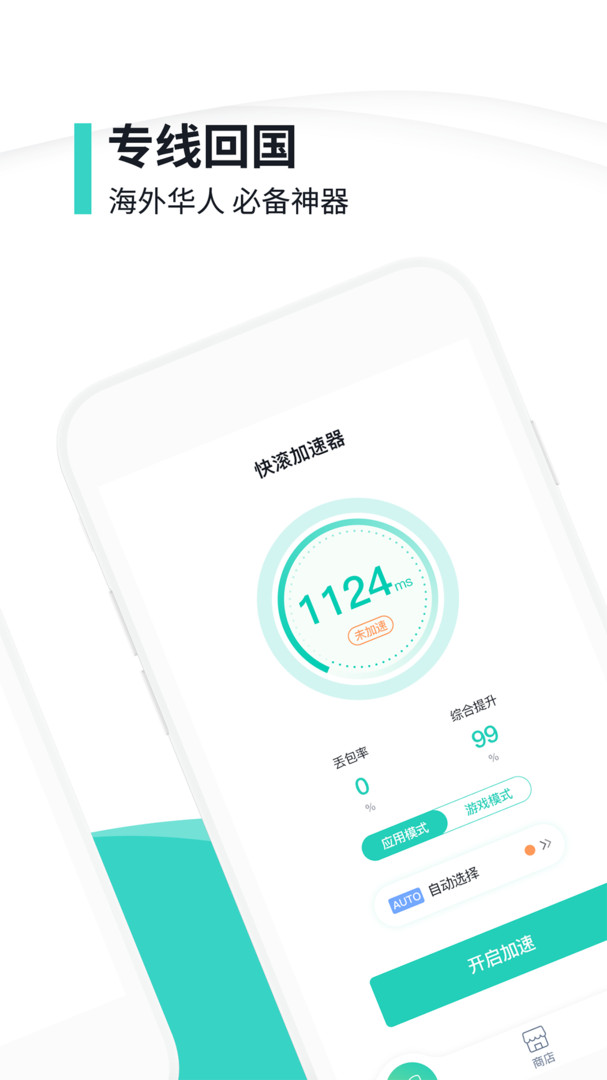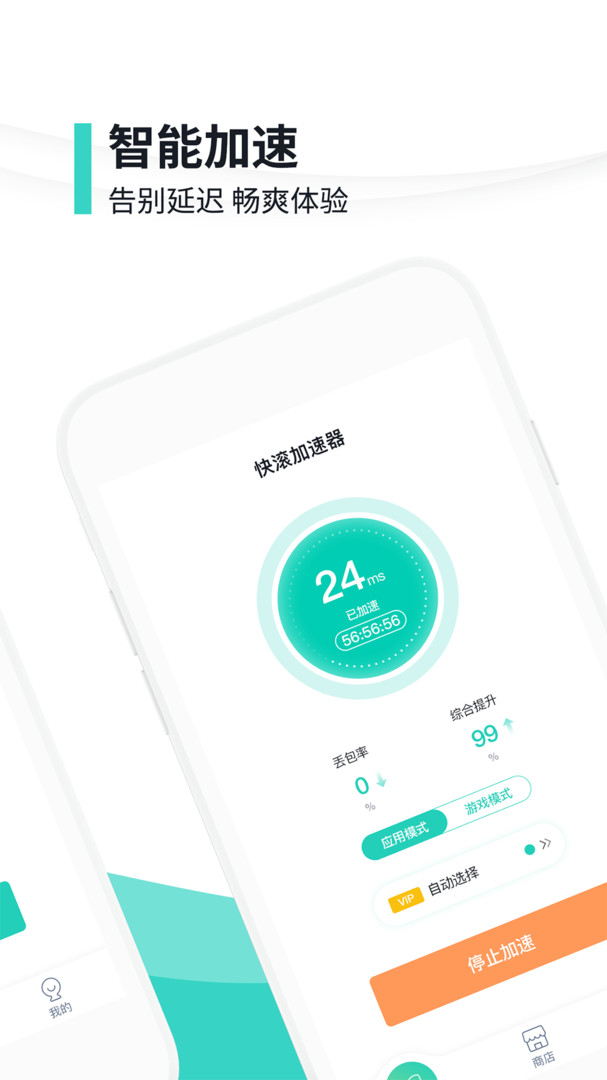在Windows系统中,您可以使用以下步骤进行滚动截屏:
1. 打开需要截屏的网页或文本。
2. 按下键盘上的
3. 使用鼠标选择要截取的屏幕区域。
4. 释放鼠标,滚动截屏会自动滚动并捕捉整个页面或文本。
5. 完成后,您可以保存或编辑截取的屏幕内容。
在MacOS系统中,您可以使用以下步骤进行滚动截屏:
1. 打开需要截屏的网页或文本。
2. 按下键盘上的
3. 使用鼠标选择要截取的屏幕区域。
4. 释放鼠标,滚动截屏会自动滚动并捕捉整个页面或文本。
5. 完成后,您可以保存或编辑截取的屏幕内容。
下面将介绍如何进行滚动截屏以及它的使用场景和优势。
1. Widows系统:在Widows系统中,可以使用Sippig Tool或Pri Scree键进行滚动截屏。打开Sippig Tool并选择“ew”选项,然后选择要截屏的区域。如果要截取长页面,只需在屏幕上拖动选择区域即可。按下Pri Scree键并粘贴到画图工具或其他文本编辑器中即可完成滚动截屏。
2. MacOS系统:在MacOS系统中,可以使用Commad+Shif+4组合键进行滚动截屏。将鼠标移动到要截屏的区域,然后按下Commad+Shif+4组合键并拖动鼠标以选择要截取的区域。如果要截取长页面,只需在屏幕上拖动选择区域即可。
3. Adroid设备:在Adroid设备中,可以使用下拉菜单或特定应用程序进行滚动截屏。从顶部下拉菜单中打开“截屏”或“屏幕截图”选项,然后选择要截取的区域。如果要截取长页面,只需在屏幕上拖动选择区域即可。某些应用程序也提供了滚动截屏功能,例如Chrome浏览器等。
4. iOS设备:在iOS设备中,可以使用Assisive Touch或特定应用程序进行滚动截屏。打开Assisive Touch并选择“设备”选项,然后选择“屏幕快照”选项。接下来,选择要截取的区域并保存即可。某些应用程序也提供了滚动截屏功能,例如Safari浏览器等。
滚动截屏在许多场景中都非常有用,例如:
1. 网页截取:当需要截取一个长网页时,滚动截屏可以轻松地保存整个页面内容。
2. 聊天记录截取:当需要保存与他人的聊天记录时,滚动截屏可以完整地保存整个聊天界面。
3. 长文本截取:当需要截取一篇长文章或文档时,滚动截屏可以方便地保存整个文本内容。
4. 网页长截图:当需要在网页上进行长截图时,滚动截屏可以帮助用户轻松地截取整个网页内容。
滚动截屏的优势在于它可以方便地保存和分享长页面或长文本内容。与传统的截图方法相比,滚动截屏更加灵活和高效,因为它可以轻松地保存整个页面或文本内容,而不需要手动地逐页保存或复制粘贴。滚动截屏还可以帮助用户更好地组织和管理截图内容,以便更好地保存和分享。